In today's fast-paced digital world, the ability to automate and streamline data management processes is more important than ever. With the plethora of emails received daily, extracting and organizing data manually from emails into a spreadsheet can be a tedious task. However, the updated version 4 of using Google App Scripts for parsing data from emails to Google Sheets has revolutionized this process, making it more efficient and user-friendly. This guide will walk you through the steps of this seamless integration, ensuring that your data management is as smooth as possible
Introduction to Google Apps Scripts for Email Parsing
Imagine receiving an email from a client, such as one from our hypothetical scenario involving a client named Vaneet, which contains critical information that you need to organize in a Google Sheet. The process starts in your Gmail inbox, where you identify the client's email. The details provided by the client, like name, address, email ID, etc., are crucial for your database and need to be accurately transferred to a Google Sheet for further processing.
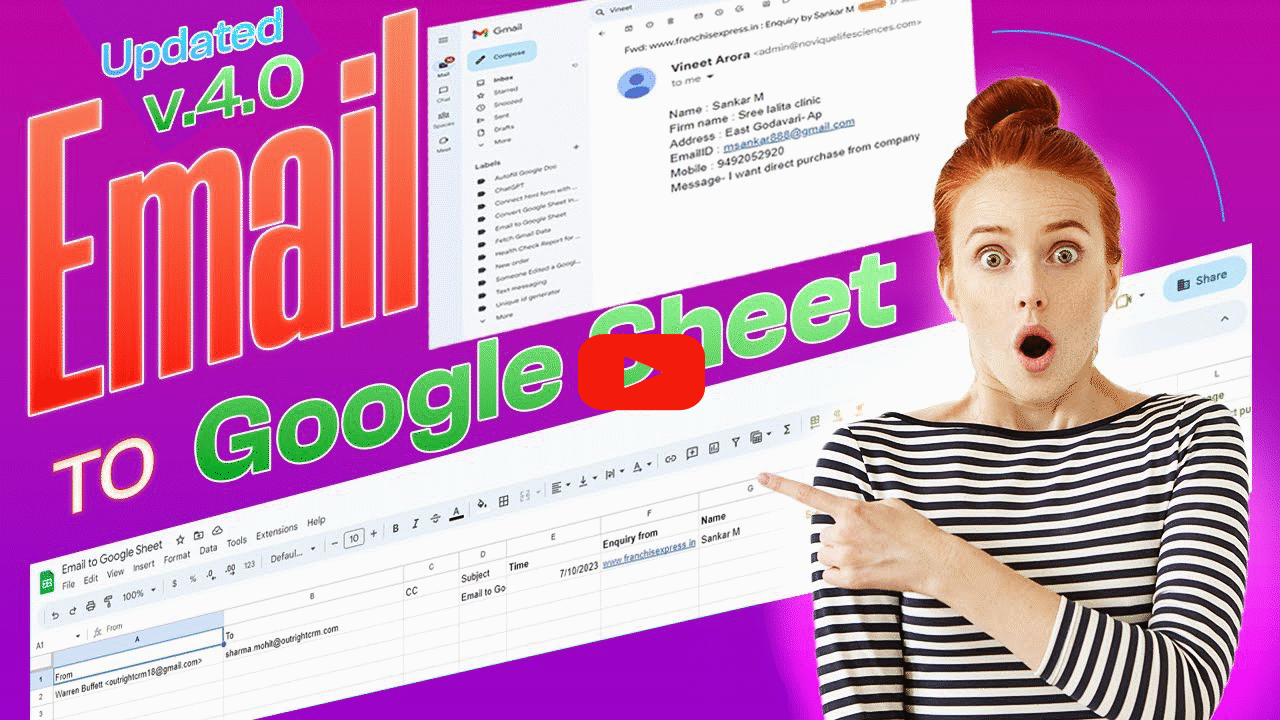
Step-by-Step Guide to Setting Up
Finding and Preparing the Email
The journey begins by navigating to your Gmail inbox to locate the client's email. After opening the email, you realize the importance of automating this data transfer process to save time and reduce errors. To demonstrate this process, you decide to send a test email from another account to your primary one, mimicking the client's email content for a seamless demonstration. Organizing Emails in Gmail
To efficiently manage this process, you utilize Gmail's labeling feature to automatically categorize these specific types of emails. By assigning a unique subject line that matches a pre-set label in your Gmail, such as "email to Google Sheet," you ensure that the system automatically recognizes and sorts incoming data emails accordingly.
Setting Up the Google Sheet
With the email correctly labeled, the next step involves creating a Google Sheet where this data will be stored. Naming the sheet appropriately is crucial for easy identification later. This is where the magic of Google Apps Scripts comes into play. Accessed through the Extensions menu, you paste a specially crafted script code—available in the description of a supportive YouTube video—into the script editor. This script is tailored to fetch data from your labeled emails and populate it into your Google Sheet, transforming raw email data into a structured format.
Executing the Script and Verifying Data Transfer
After adjusting the script to match your specific needs, such as replacing placeholders with your actual label names and defining the data structure, you save and run the script. The execution process begins, and within moments, the data from the email is fetched and displayed in the Google Sheet. This moment of transition, from an unstructured email format to a neatly organized spreadsheet, highlights the efficiency and accuracy of using Google Apps Scripts for data parsing.
Conclusion
The process of parsing data from emails to Google Sheets using Google Apps Scripts is a game-changer for data management. From identifying and preparing the email to setting up and executing the script, each step is designed to maximize efficiency and accuracy. This updated version 4 not only simplifies the data transfer process but also ensures that your data is organized and easily accessible. By following this guide, you can streamline your data management tasks, allowing you to focus on more critical aspects of your work. Remember, automation is the key to productivity in the digital age, and with Google Apps Scripts, you're well-equipped to harness its power.



