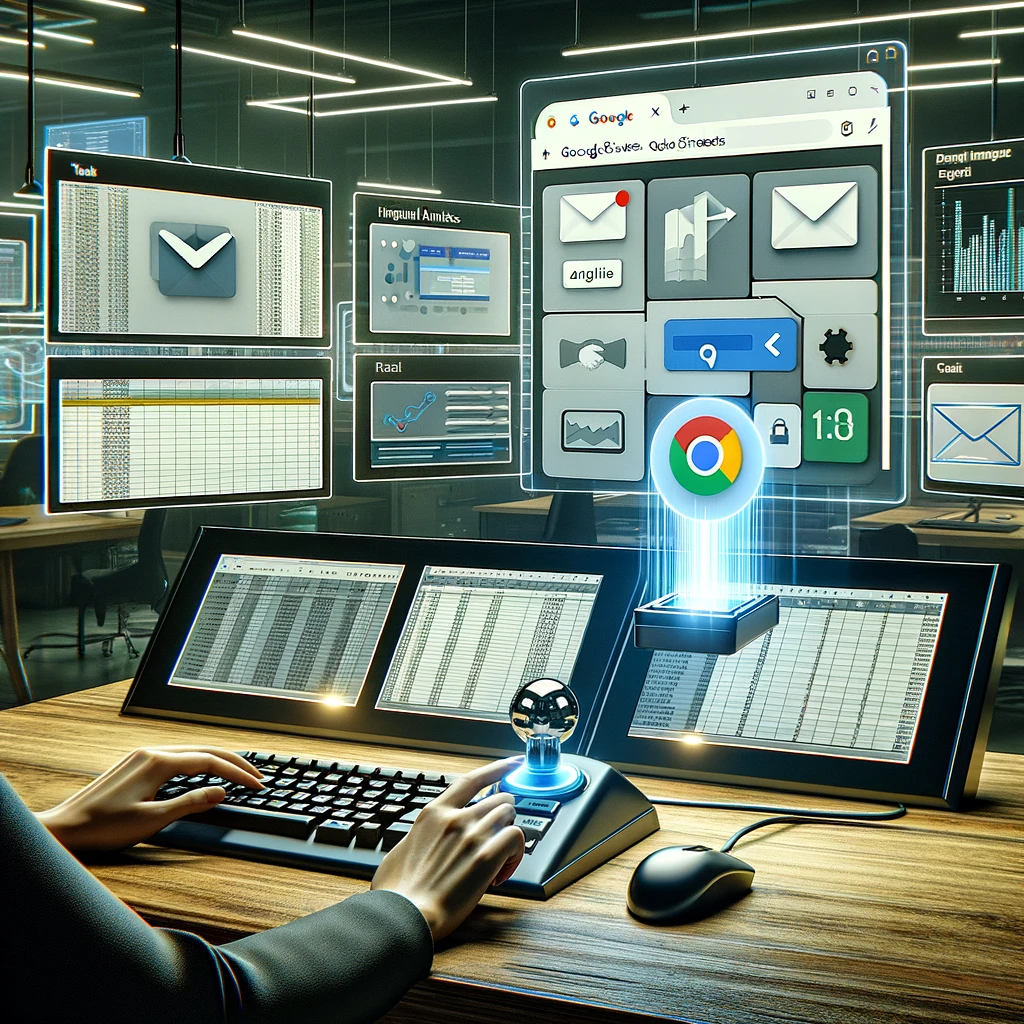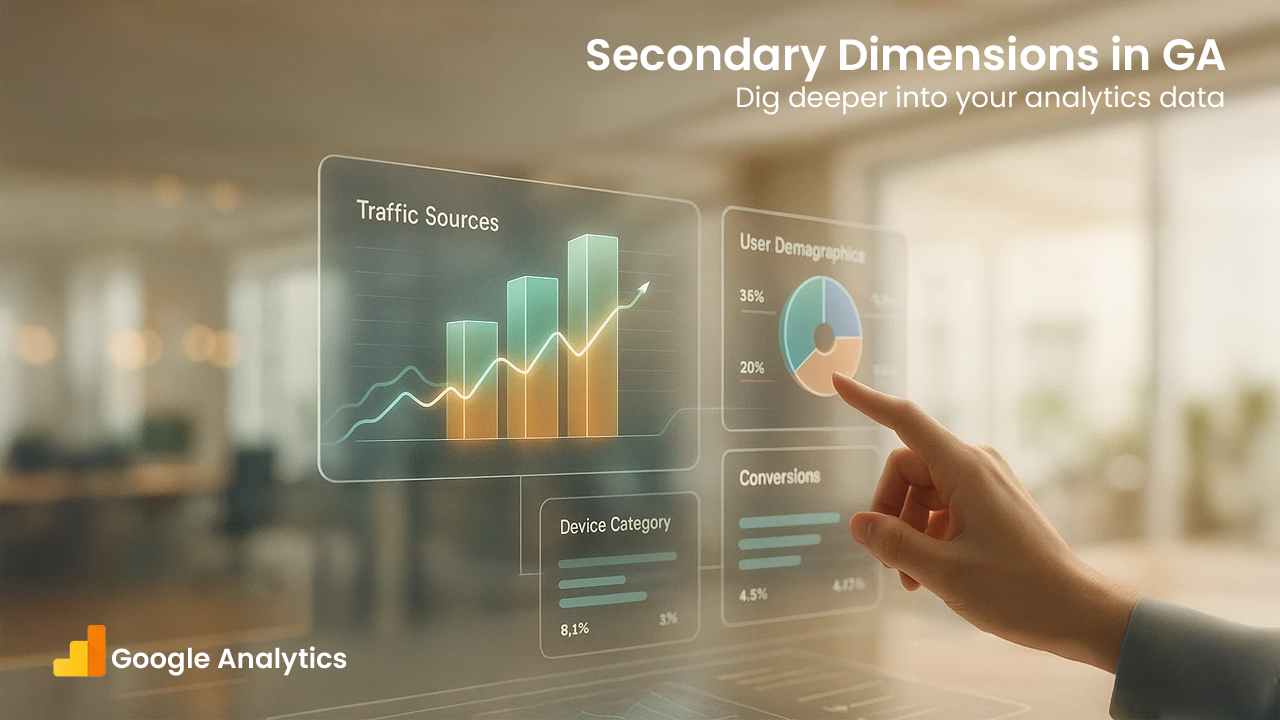In an era where data management and automation are pivotal to efficiency, parsing email body data and saving it directly into Google Sheets presents a revolutionary approach to information handling. This method, utilizing Google Apps Script, offers a seamless transition of data from your Gmail inbox to a structured spreadsheet. This blog post delves into how to automate the extraction of information from specific email labels and save it into Google Sheets, transforming manual data entry into an automated, error-free process.
The Genesis of Email Parsing Automation
Email communication is a goldmine of data, often containing valuable information that can support various business processes, customer service operations, and personal data management. However, extracting this data manually is not only time-consuming but also prone to errors. The introduction of Google Apps Script has opened up new possibilities for handling this data efficiently. By creating a script that targets emails under a specific label – in this case, "ChatGPT" – users can automatically parse details from the email body, such as sender information, subject, date, and any specific data contained within the message itself.
Setting Up the Automation Process
The process begins in Google Sheets, where you create a spreadsheet that will serve as the repository for the parsed email data. Following this, accessing the "Extensions" menu and selecting "Apps Script" opens up a new project window where you can input the custom script designed for parsing email data. This script is tailored to fetch emails under a specified label, extract the necessary information, and populate a Google Sheet with the data. For those looking to implement this solution, the script is readily available through a link in the instructional video's description, requiring only minor adjustments, such as specifying the label name to match your needs.
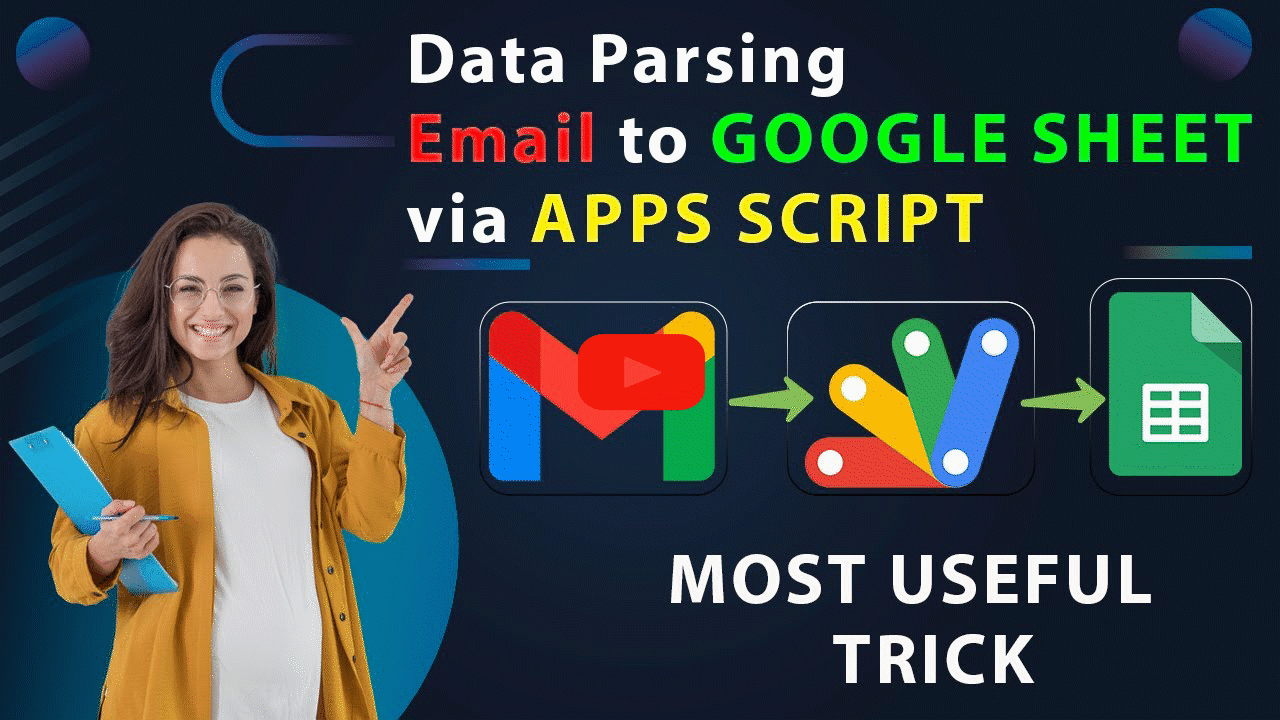
Executing the Script and Viewing Results
With the script in place and customized to target the desired email label, running the script initiates the extraction process. Users must grant the necessary permissions for the script to access their Gmail and Google Sheets data. Upon completion, the Google Sheet is populated with the extracted email information, aligning with the fields specified in the script, such as "From Name," "From Email," "Subject," and any other relevant data contained within the email body. The immediate reflection of all emails under the specified label into the Google Sheet, matching the exact number of emails, underscores the script's effectiveness.
Enhancing User Experience with Script Triggers
To streamline the process further and eliminate the need to manually run the script each time, users can incorporate script triggers within Google Sheets. This can be achieved by inserting an image into the sheet that, when clicked, executes the script. This method significantly simplifies the user experience, making data extraction a matter of a single click, ensuring that the spreadsheet remains up-to-date with the latest email data without navigating through the Apps Script interface.
Conclusion
The capability to parse email body data and save it into Google Sheets using Google Apps Script and email labels is a testament to the power of automation in today’s digital landscape. This process not only saves time but also enhances data accuracy, providing users with a reliable method to organize and analyze email data efficiently. Whether for business analytics, customer feedback compilation, or personal data management, this automation stands as a robust solution, bridging the gap between email communication and structured data analysis. As we continue to seek efficiency in our digital interactions, the role of automation in simplifying tasks and enabling better data management becomes increasingly significant.