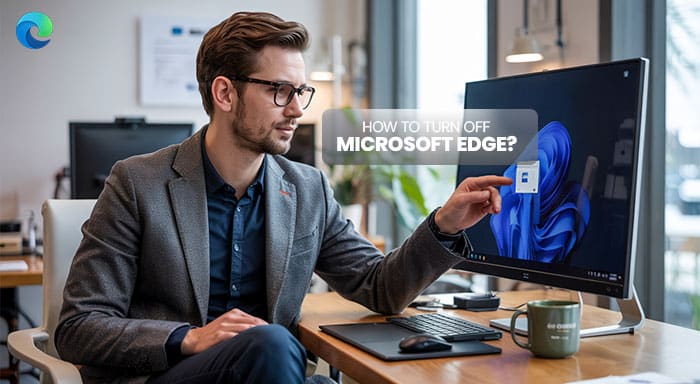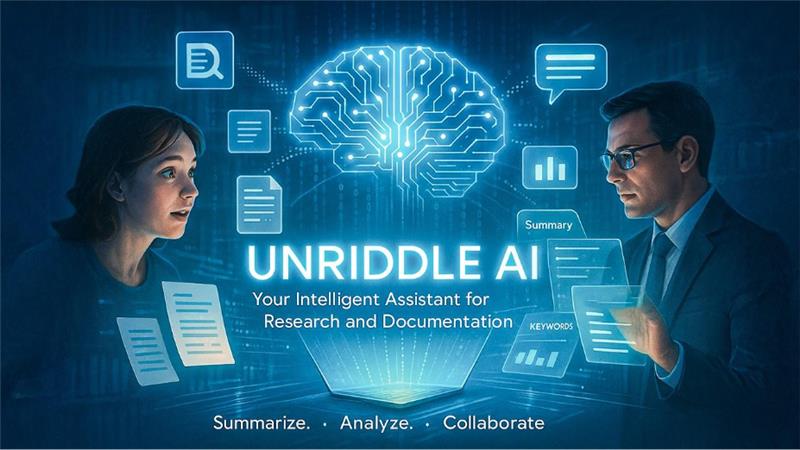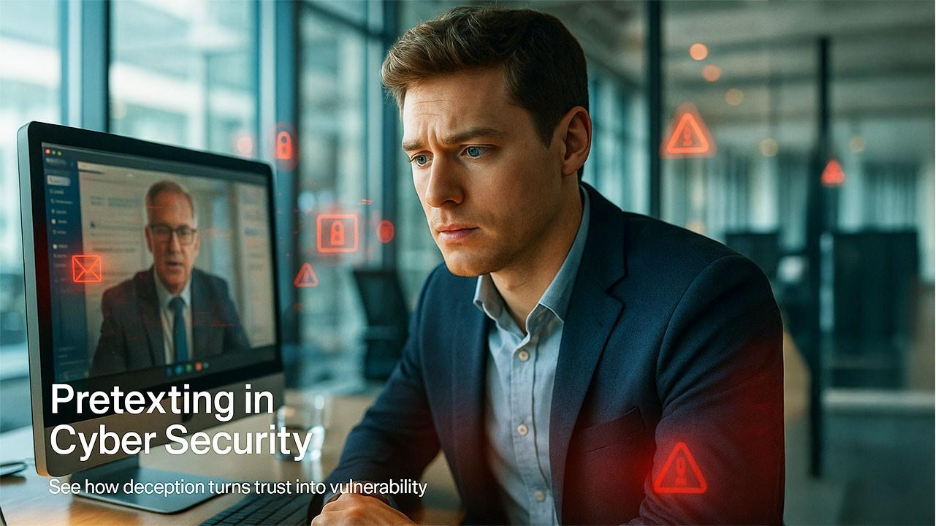There can be numerous reasons to learn how to turn off Microsoft Edge. Users might not like its limited features, lacking performance or interface, or they might be facing compatibility issues. Though Microsoft has tried to mitigate users’ concerns, nowadays users still seek out alternatives to Microsoft Edge like Firefox or Chrome. Especially when users are working on Windows 10 or Windows 11, the default settings to prioritize Microsoft Edge can give users some headaches, making it seem like they have no choice but to use it.
However, you do have a choice and in this how to turn off Microsoft Edge tutorial, we will see step-by-step instructions to disable Microsoft Edge.
What Is Microsoft Edge?
Microsoft Edge is an internet browser designed by Microsoft. It must be said that its neat and sophisticated design is quite capable of delivering a secure and fast experience to the users. It is worthwhile to briefly explore its salient features before we talk about how you can disable it:
Key Features of Microsoft Edge
- User-friendly Interface: Though Microsoft Edge looks slightly different than Google Chrome, it is still extremely user-friendly and easy-to-navigate.
- Improved Security: Microsoft Edge maintains total security for its users via Windows Defender and Smart Screen.
- Quick Browsing Speed: It is a Chromium engine-based browser that enhances performance and web page load times.
- Smooth Integration: Microsoft Edge is an integral part of the Windows ecosystem. So, it can be easily integrated with Cortana, Bing, and Microsoft 365.
- Personalization Options: Customize your browsing with changeable themes, settings, and extensions.
- Productivity Platforms: The presence of productivity tools such as Collections, Web Capture, and Immersive Reader makes it quite simple to work online.
- Accessibility Across Multiple Devices: Advanced sync capabilities of Microsoft Edge allow users to seamlessly switch between various devices. This enables users to access passwords, bookmarks, and browsing history across numerous devices.
It’s not like there is something seriously wrong with Microsoft Edge, but users might prefer other browsers like Chrome more. So, let us discuss how to turn off Microsoft Edge through a few step-by-step instructions.
Easy Guide to Turn Off Microsoft Edge
So, are you ready to turn off Microsoft Edge? If you have the admin privileges, turning off Microsoft Edge becomes an even easier task.
These are the steps that you need to follow:
Step 1: Access Settings and Uninstall Microsoft Edge
- Click on the square-shaped “Start” button you will see at the bottom of the screen.
- Now, you need to scroll down and click on the option “Settings.”
- Next, you need to look for the option “Apps” or “Apps & Features”.
- Enter the option “Installed Apps”.
- From the list of options, you will be able to see “Microsoft Edge.”
- Click on the three-dot option and then click on “Uninstall.”
Didn’t work? No worries, you can explore the following steps to figure out other ways to make Microsoft Edge stop working.
Step 2: Handling Default Applications
If you do not want to completely turn off Microsoft Edge, but disable it as a default browser, you can do so. To personalize the Windows system, you can use the steps mentioned below:
- You can either press the “Start” menu or press the shortcut key: “Windows Key + I”.
- From the list of options, select the option “Apps”.
- On the left-hand side menu, you will see the option titled “Default Apps”.
- Next, you need to scroll down and press the option called “Web Browser.”
- The list of all of your installed browsers will appear.
- Choose Chrome or any of your other preferred browsers as your default browser.
- It’s quite simple to set your preferred browser as the default option.
Step 3: Renaming the Microsoft Edge Folder
One of the most effect ways to make Microsoft Edge stop working is to change the name of the Edge folder. You need to keep in mind that this is only a temporary solution and will change back to normal with the next update of Windows.
- Start the “Run” utility command on your Windows. You can click on the Windows start option and then type “Run” in the search bar.
- Proceed to the apps directory of your system.
- Type the path: C:\Windows\SystemApps” and then hit the “Enter” key. Next, you will arrive at the “system apps” directory present in Windows file explorer.
- Look for the Microsoft Edge folder.
- Find the folder named “Microsoft.MicrosoftEdge_8wekyb3d8bbwe.” Once you find this folder, proceed to right-click on it. After that, provide a different name for the folder. Ensure that you are not giving an entirely different name to the folder. Keep a name closer to the previous one so that it is easier to find. Once you have typed a new, click on “Enter” to change it.
Step 4: Turning Off Microsoft Edge from Task Manager
Did you know that there is a startup apps directory present in the task manager function of your system? Disabling Microsoft Edge from the task manager from this startup apps directory helps you prevent Microsoft Edge from automatically opening when you start your device. Follow these steps:
- Proceed to Task Manager. Press the “Windows + X” shortcut key to open a list of options. Find and select the option “Task Manager.” You can also find “Task Manager” using the search bar tab.
- You will find numerous options on the sidebar menu. Among these options, there is also an icon of “startup apps”.
- Next, you will see the complete list of installed startup apps present on your computer.
- Look for the Microsoft Edge option.
- Once you disable this Microsoft Edge option, you will no longer find it once you log into Windows.
Step 5: Disable Background Apps
Sometimes, Microsoft Edge will still be running even after you have closed the application. Execute the following steps to close these background apps:
- Enter the “Browser” settings of Microsoft Edge.
- On the homepage, you will locate the three horizontal dots present at the top-right corner.
- Click on the three-dot option and then click on the option “Settings.”
- Open the tab titled “System and Performance”. You will find it on the left-hand sidebar menu.
- Next, toggle off the option called “Continue running background extensions and apps when Microsoft Edge is closed”.
Conclusion
Tuning off Microsoft Edge from your system can be tricky especially if you are using Windows system. However, you can choose another default browser, remove Edge from startup apps, rename the Edge folder, and disable background apps. The steps mentioned in this blog give you handy tips to disable Microsoft Edge in your system. Keep in mind that most of the solutions are temporary and can revert back with Windows updates. The most preferable way is to change the default browser in your system using the steps mentioned above.
Irrespective of the reasons for disabling Microsoft Edge, you must only select a reliable browser. Only dependable browsers like Microsoft Edge or Google Chrome can provide data protection and security measures, which is crucial nowadays. While this blog focuses on how to turn off Microsoft Edge, you can explore other technical blogs on our website.
Related Post
Outlook App Password: The Complete Setup & Security Guide
Transforming Microsoft Teams Collaboration with Interactive Documents