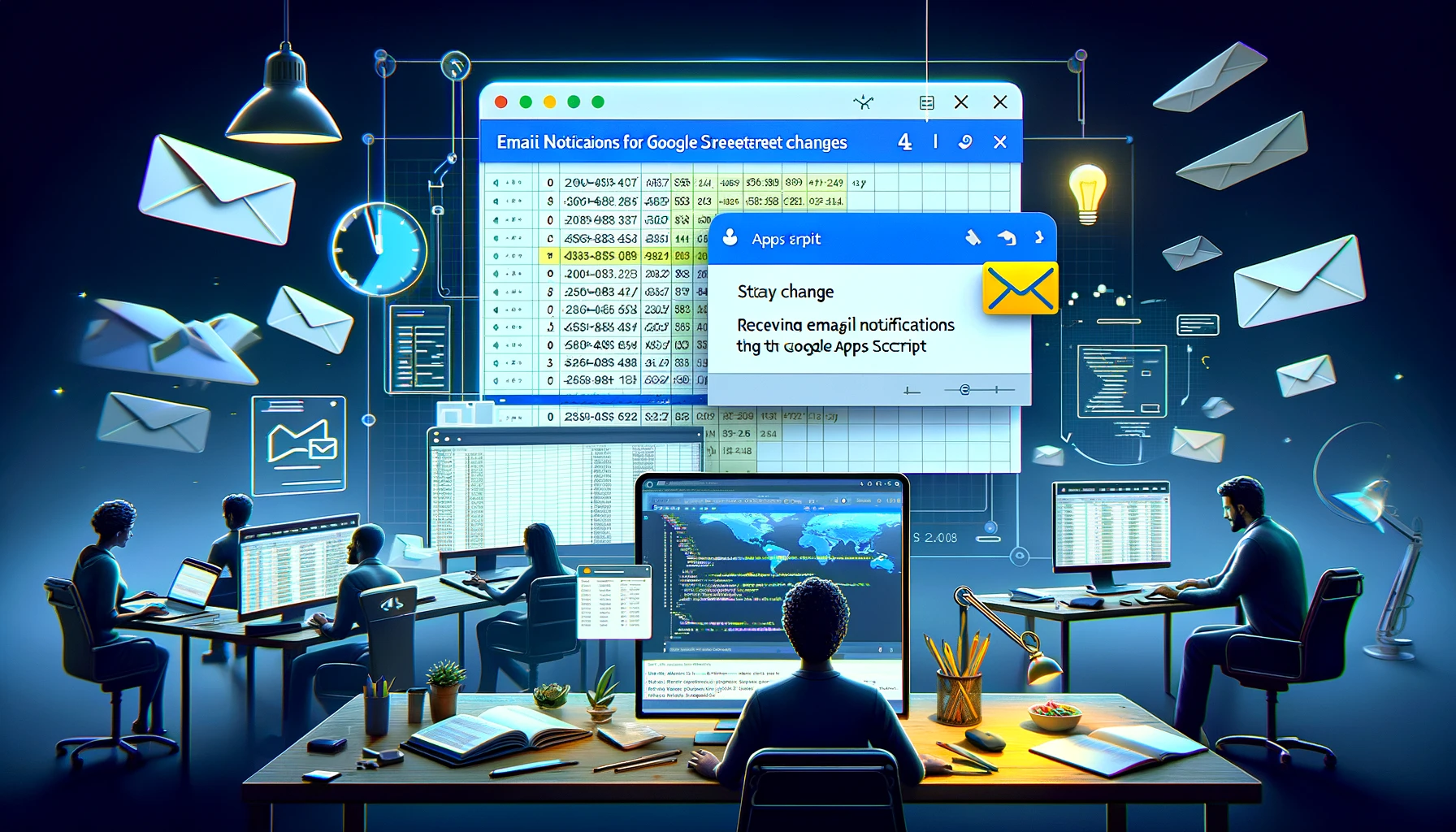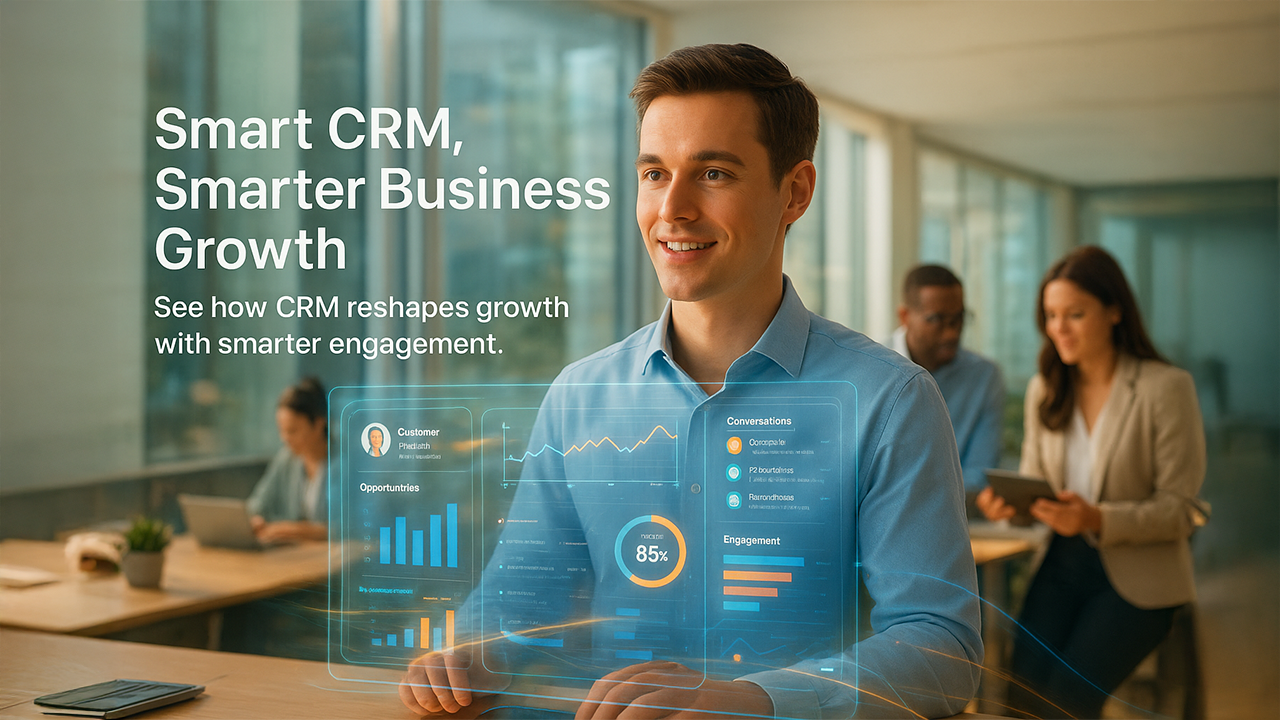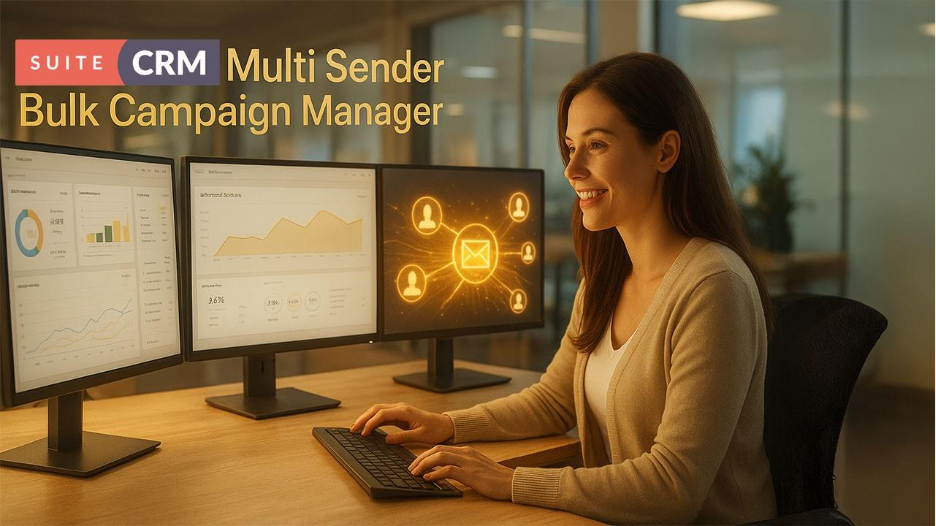Staying updated with real-time changes in a collaborative environment is crucial for project management, data tracking, and ensuring the integrity of shared documents. Google Sheets, a widely used tool for collaboration and data management, offers various functionalities to enhance productivity. However, one of the most useful features that can be added through customization is the ability to receive email notifications whenever a change is made to a spreadsheet. This capability, achievable through Google Apps Script, is a game-changer for those who need to keep a close eye on their data. Here's how to set up this valuable feature and ensure you're always in the loop.
Implementing Notifications with Google Apps Script
Google Apps Script provides a powerful way to extend Google Sheets' functionalities, including setting up custom email alerts on spreadsheet edits. The process starts by accessing the Apps Script through the "Extensions" option in Google Sheets. Here, a pre-written script, specifically the "Send Email on Edit" function, is pasted into the script editor. This script is designed to trigger an email notification to a predefined address whenever any changes are made to the spreadsheet.
Configuring the Script
After pasting the script, which can be found via a link in the tutorial's description box, it's essential to specify the recipient email within the script. This step personalizes where the notifications are sent, making the system work for individual or team needs. Saving and running the script are preliminary steps to activating the notification feature. However, the crucial part of the setup involves configuring the script's triggers—this is where you define the conditions under which the email notifications are sent.
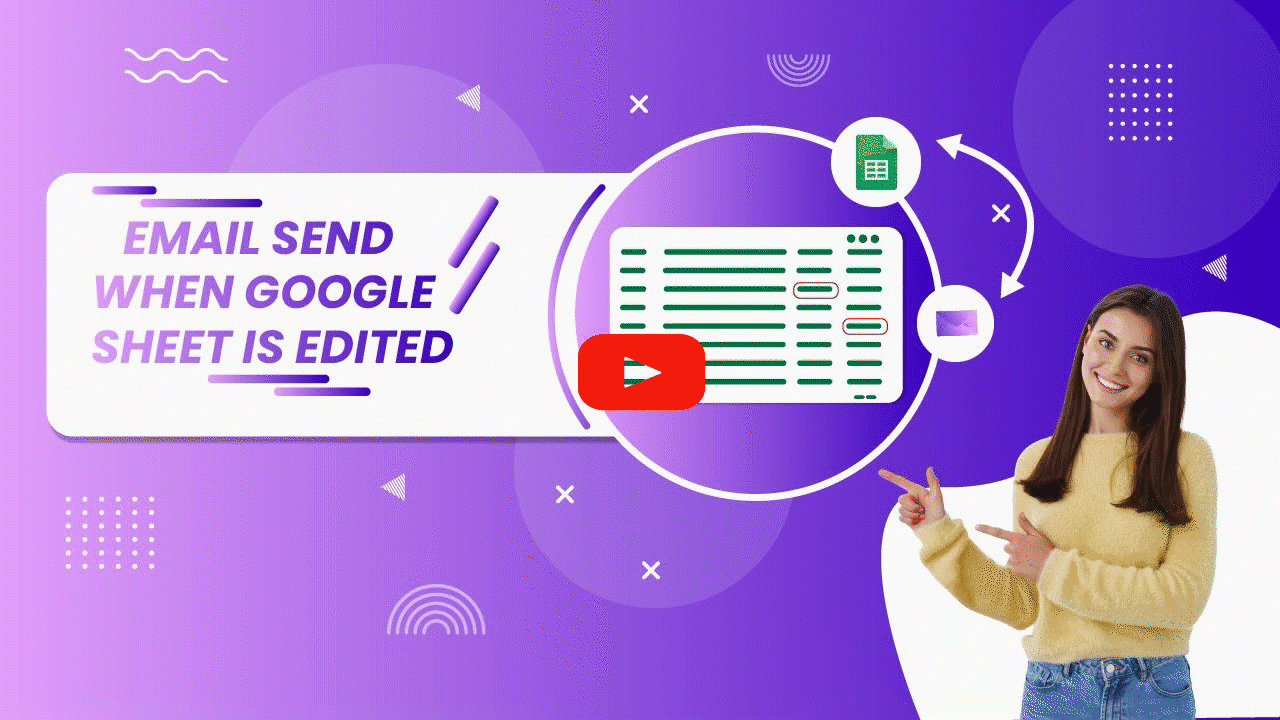
Setting Up Triggers
The "Triggers" option in Google Apps Script allows you to set specific conditions for when the email notifications should be dispatched. By adding a new trigger, you can select the "Send Email on Edit" function to run in response to edits made on the spreadsheet. This setup ensures that any modification—be it adding, deleting, or altering data—prompts an email alert detailing the change. This level of customization ensures users can tailor the notification system to their project's requirements, offering flexibility and control over data monitoring.
Receiving Notifications
Once everything is set up, the real-time functionality of this script comes to life. Any edits made to the spreadsheet by collaborators trigger an immediate email notification to the specified address. These notifications include detailed information such as the name of the sheet modified, the user who made the change, the specific cell altered, and the new content added. This immediate feedback loop is invaluable for tracking changes, auditing inputs, and maintaining oversight on collaborative projects.
Extending Collaboration with Confidence
This notification system not only enhances the collaborative experience on Google Sheets but also instills confidence among team members that changes will not go unnoticed. It's particularly beneficial for project managers, data analysts, and anyone relying on up-to-date information for decision-making. Furthermore, by automating the monitoring process, it frees up valuable time that can be better spent on analysis, discussion, and forward planning.
Conclusion
The ability to receive email notifications for changes in Google Sheets, facilitated by Google Apps Script, represents a significant step forward in collaborative document management. This feature bridges the gap between real-time collaboration and individual accountability, ensuring that all stakeholders are immediately aware of updates. As collaboration tools continue to evolve, features like these highlight the importance of adaptability and the need for teams to leverage available technologies to enhance productivity and communication.