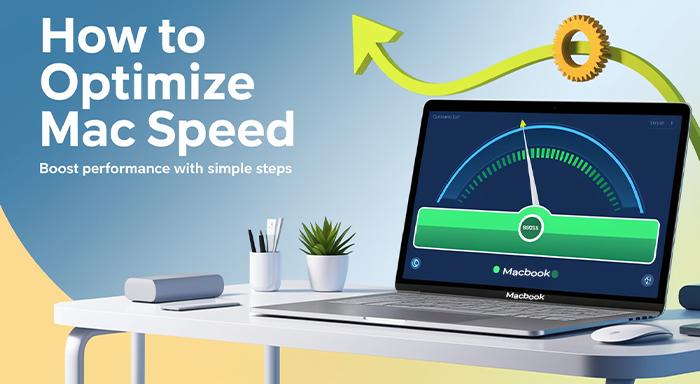Using a Mac has many advantages but even Macs tend to slow down over time. As requirements for apps and programs keep growing, they consume more system resources. You are likely to slowly start losing the quick performance you expect from your Mac. Sometimes all it needs is some care and maintenance to speed it up again. Here are some simple steps you can take to optimize speed.
Delete old unused files
When you are running short on storage space your Mac performance may feel sluggish. Deleting old used files is one of the easiest ways to free up storage space. You can choose a size in Finder to find and delete the largest files. Choose a date to find the files you haven’t needed in a while and delete them. Don’t forget to delete files and documents you may have forgotten about in your Downloads folder. Make sure you empty your Bin after deleting old files.
You need software that allows you to find old files, system junk, and any other useless data that takes up space. Downloading and using Clean My Mac can quickly speed up the performance of your slow Mac. The tool builds a map of your whole drive so you can visually spot the biggest space-wasters and remove them. The tool is notarized by Apple and will only delete files that are safe to remove. It can also locate and remove malware in a few clicks.
Close resource-hungry apps and programs
A slow computer hinders your productivity and this is why you fail to get ideal results. To overcome this challenge, this step will help you immensely. The Activity Monitor shows you which apps and programs are taking up the most resources. Open the Activity Monitor by going to System Preferences>Utilities. Here you will be able to see a breakdown of the consumption of each app or process in different categories.
- When you run intensive apps they can use significant CPU capacity. You will see what uses the most CPU at the top of the list under the CPU tab. You can quit the app or process by selecting it and clicking the ‘X’ in the left-hand corner of the Activity Monitor.
- The Memory tab shows how much memory each process or app is using. The Memory Pressure Graph should be green. If it's yellow or red your Mac is running out of RAM. Quit the apps at the top of the list if you don’t need to have them running.
- You should also check the Energy tab which shows the apps that quickly drain the battery. Quit those you don’t need to have running to save battery power.
Check the login items
If your Mac is slow to boot up, too many items may be opening when you log in. Your machine has plenty to do when it starts up and having to start up many apps slows it down. You may need to remove some unnecessary apps from Login Items. Open the Apple menu and go to System Preferences. Select the Login Items tab, highlight any item you don’t want to start at login, and click the minus icon to remove it.
Reduce visual effects
Some built-in visual effects can have an impact on Mac performance. You can speed up your Mac by turning off animations and visual effects. Open the Apple menu and go to System Preferences>Accessibility. In the left panel, choose Display and tick the Reduce Motion checkbox. This will eliminate extra motion effects that could slow down an older Mac.
Use iCloud for photos
You may want to opt for iCloud Photo storage. Storing photos in iCloud can help by reducing the amount of space photos take up on your Mac. Only small versions of photos are stored on your Mac and the full-resolution versions are in the cloud. You can download the full-resolution versions if you need them. The only problem is that when you store photos in iCloud Photos it doesn’t mean you can now delete them from your Mac. Deleting the photos on your Mac also deletes them from iCloud.
Move photos to an external hard drive
You can set up an external storage device and move the photos currently on your Mac to it.
- Quit Photos if you have it open.
- Go to the Photos Library which is located in the Pictures folder.
- Drag and drop the Photos Library to copy it to the external drive.
- Hold down the Option key and launch Photos.
- Go to Photos>Settings>General and click Use as System Photo Library.
Now when you open the Photos app on your Mac it will access the external drive and show your photos.
Conclusion
Your Mac is likely to start running slower over time. It is easy to improve performance by using the above simple tips. Removing old files, closing resource-hungry apps, and other tips can help you keep your Mac clean and fast.
Also Read
The Future of Laptop Technology in Predictions and Students’ Trends to Watch Out For